* Update 10 March 2016 – New info from Eudes Martins & free eBook from Vaclav Krejci. Thanks!
Where are my Presets?
Office 2013/2016 generally improved the usability & productivity of Word, PowerPoint, etc. However, for some reason, WordArt wasn’t fully ported over in Word 2013/2016.
For example, when I wanted to create Rainbow text in Word 2007, I just “Insert -> WordArt” & select the Rainbox preset, but in Word 2013/2016, this is what we’ll all get.
Blah! All the effects are missing!
After some searching on MS Office forum, I found someone who suggested saving your document in Word 97-2003 format, then Insert WordArt & you’d get the usual WordArt that we’re all familiar with, like so…
Updated solution!
Thanks to Eudes Martins (his comments below), I now know that you can just go to File -> Convert and the WordArt effects will carry forward to the new DOCX format correctly after following the previous steps.
However, the port is not 100% compatible because when you click inside the Textbox, the rendered text looks different, like so.

Strangely, the rendered text shrank and it became a double-rainbow! 😀 Oh well at least it works! You can also see that the new Office 2013/2016 way of doing rainbow text is to use Text Fill -> Gradient Fill -> Add Gradient Stop 4 times, then choose Color for each Gradient Stop. Don’t you agree it is just a big hassle?
So here’s hoping the Microsoft Office Team adds more Quick Styles instead of the 15 bland and boring styles that we see now. Maybe they can sort out the imported WordArt from Word 97-2003 as well? 😉
Now I like how everything in Word 2013/2016 is a Live Preview, no more entering Text in dialog box business. But, they should quickly port over all these older Preset because, Yes, there’re still people using them a decade after they’re introduced. I have the number of hits this page gets to proof it! 🙂
Just a bit of fun to show how powerful the new Format Shape Gradient Fill feature is, check this out! I use “Gradient Fill” for both Shape Options AND Text Options. Yeah yeah, you wouldn’t see me using this in a professional report but I’m sure there’re many people who would find this useful!
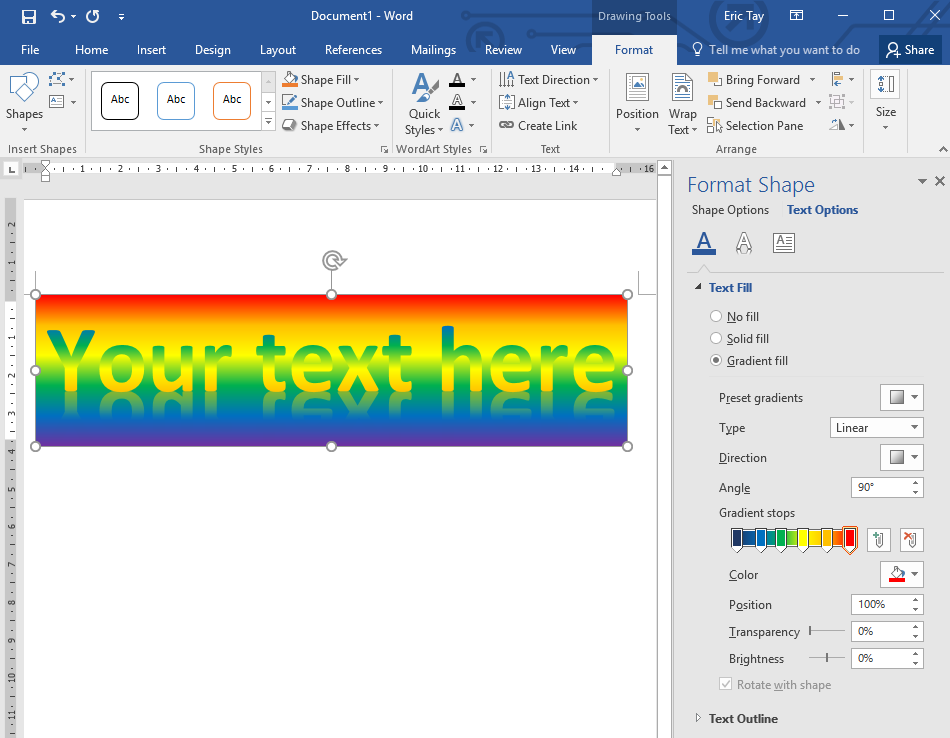
Incidentally, have you checked out the AWESOME Free eBook on how to create the “7 Best Text Effects in Word” by Vaclav Krejci? It’s the first comment in this post!
All comments and questions are welcome. Click  now if you don’t see the comments.
now if you don’t see the comments.
Be sure to  this article if you find it useful and
this article if you find it useful and  share it with your friends and family, or colleagues who can benefit from it! Button are all over my website just waiting for you to click them! 🙂
share it with your friends and family, or colleagues who can benefit from it! Button are all over my website just waiting for you to click them! 🙂
Click the  button at the bottom right to receive more technology related article written by me! Or follow me @EricTayET on Twitter to see what I’m reading and writing.
button at the bottom right to receive more technology related article written by me! Or follow me @EricTayET on Twitter to see what I’m reading and writing.



great tips, but the rainbow fill is kind of obsolete.. what about some fresh text effects in Microsoft Word 2013 ?
check the free ebook – 7 Best Text Effects in Microsoft Word
LikeLiked by 2 people
Great tip! I’d share this soon.
LikeLiked by 1 person
Thank you Eric! I really appreciate it.
LikeLiked by 1 person
Hey Vaclav, finally managed to find a way to share your eBook in a nice way. Check my Home Page!
Direct Link. https://erictayet.wordpress.com/2014/02/18/more-ways-to-add-text-effects-in-word-2013/
LikeLiked by 1 person
Too much time inverted for someone that has so little but needs to do nice things. Miss old WordArt.
LikeLiked by 1 person
I FEEL YOUR PAIN about the missing WordArt functionality in Word 2013. I was in the habit of using WordArt to let me compress text that was just a little too long, to make it fit a particular space(such as on a nametag). I matched the formatting of the text around it, and if it wasn’t too much of an adjustment, it worked like a charm. Really miss that…
LikeLiked by 1 person
Great article, totally what I was looking for.
LikeLiked by 1 person
Thank you for the tip! That’s the only thing I was missing with my new computer
LikeLiked by 1 person
Hi. In my humble opinion, everything is there. The rainbow is a particular case of gradient. Just make the rainbow in word 97-2003 and the save the result in word 2013. Now if you click in the fill format you will see that the rainbow is just a gradient with 5 marks! So probably MS will never make rainbow again! That is my opinion.By the way I prefer the old version ; – )
LikeLiked by 2 people
THANK YOU A MILLION TIMES, THANK YOU!!!! I don’t know why they left out WordArt from Windows 8.1 but they did. Now, thanks to you I can use it just like before.
LikeLiked by 1 person
omg that worked
LikeLike